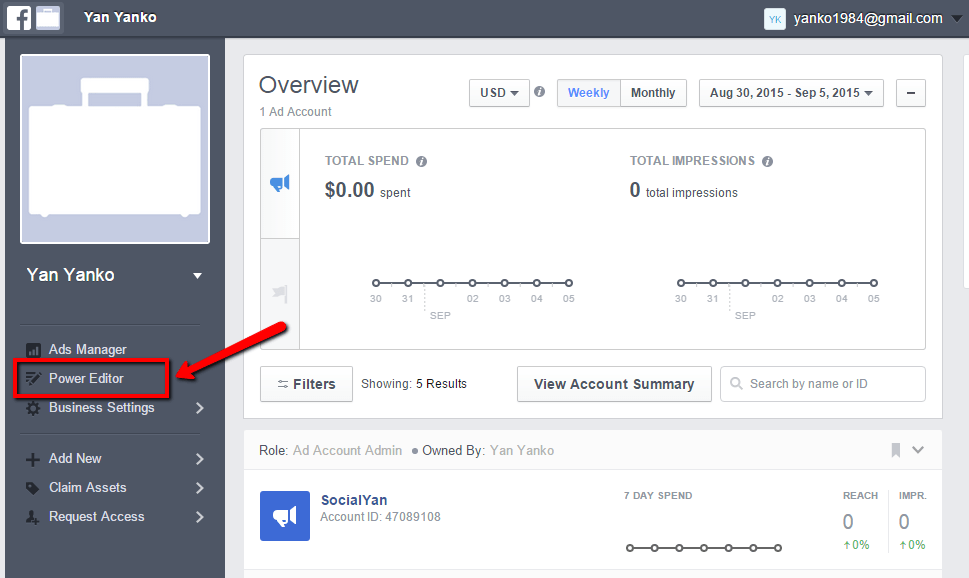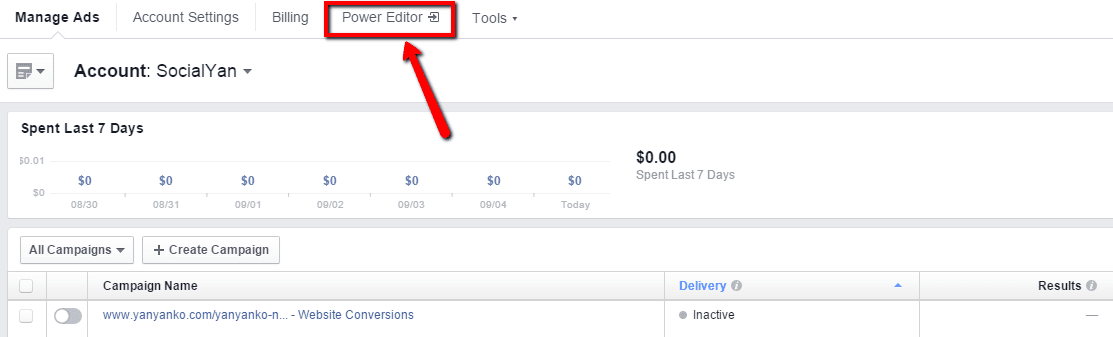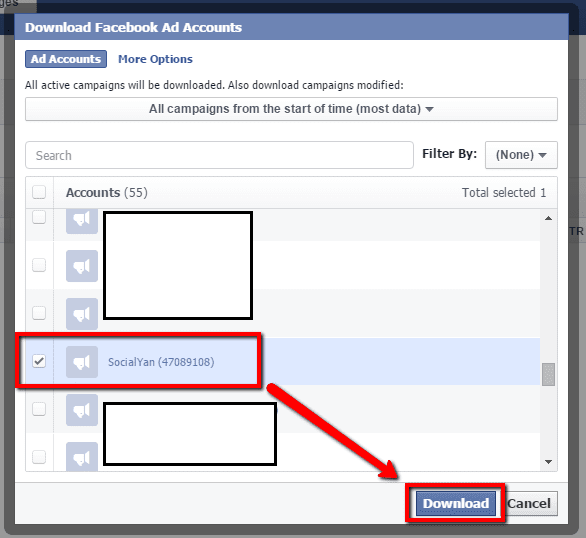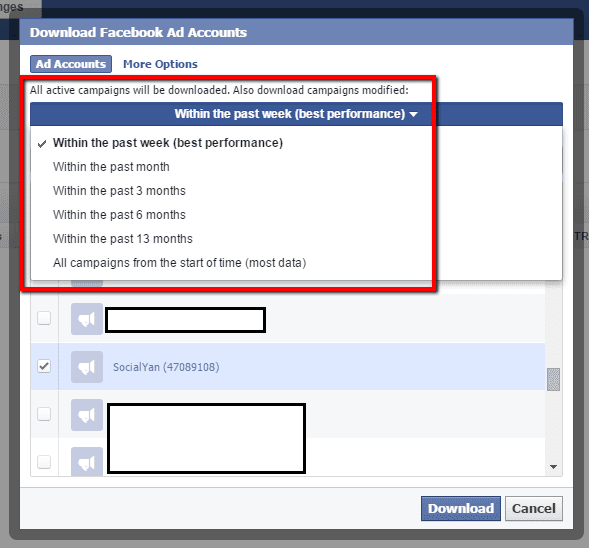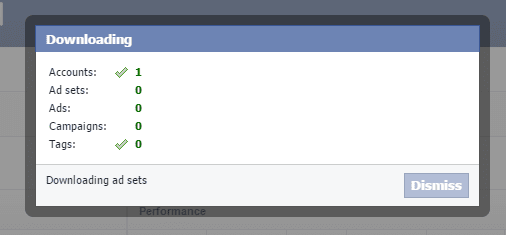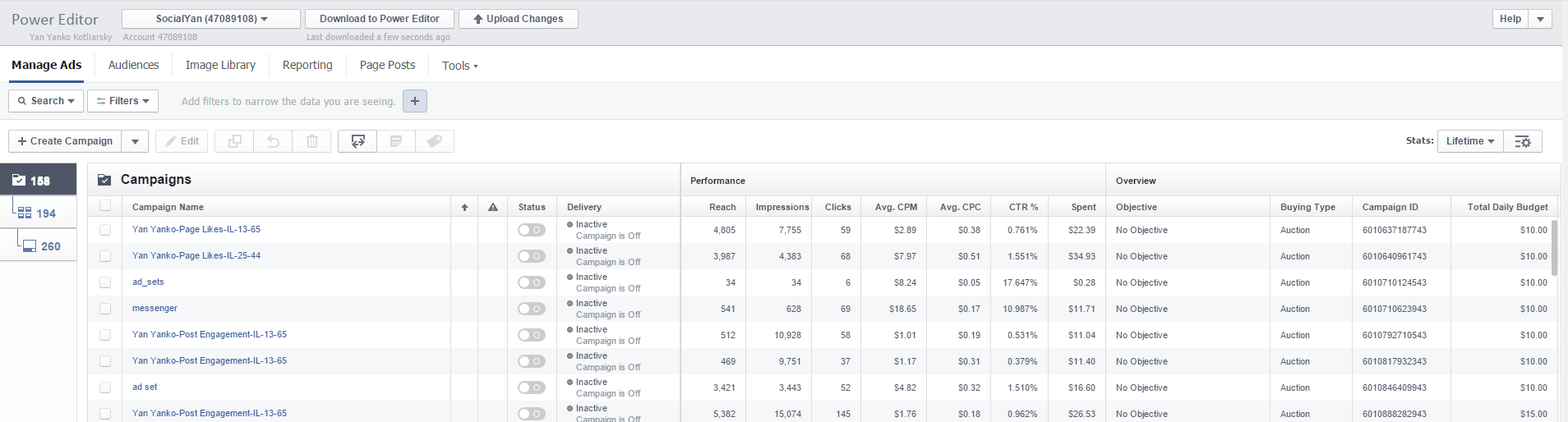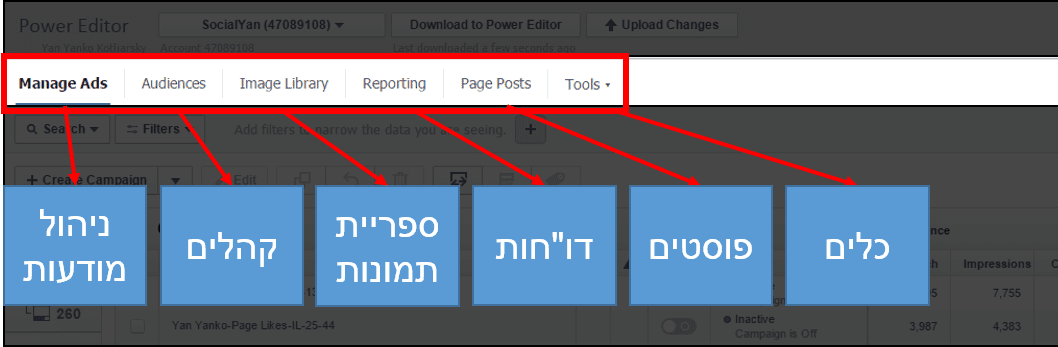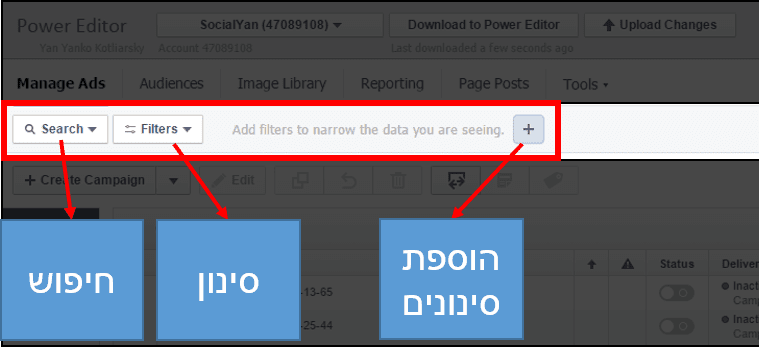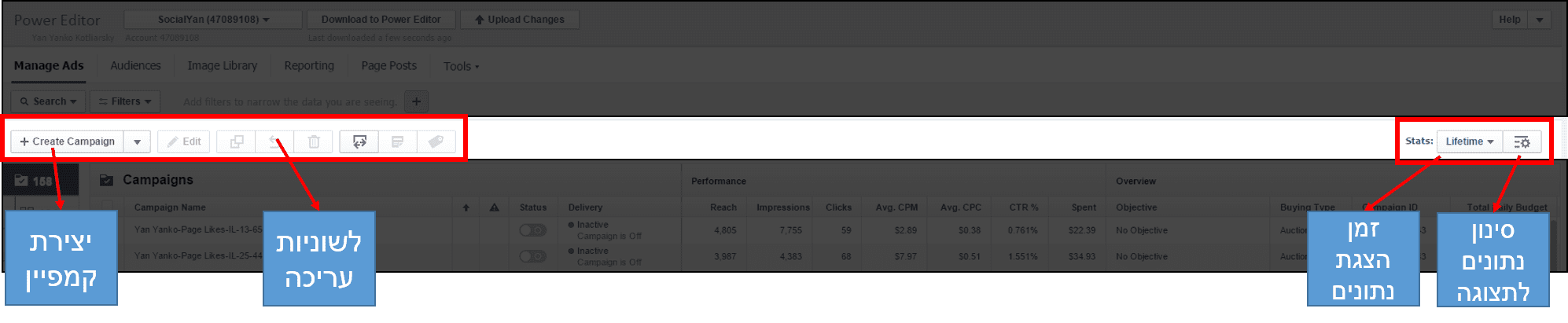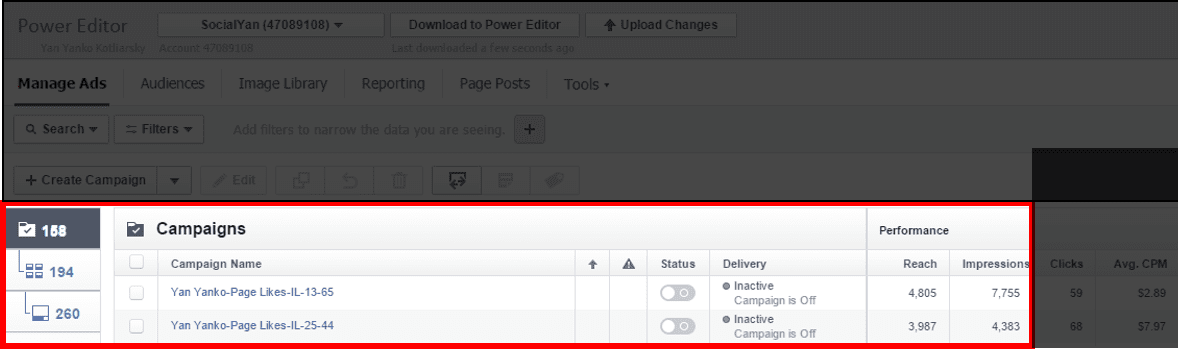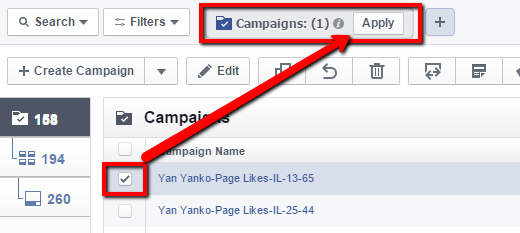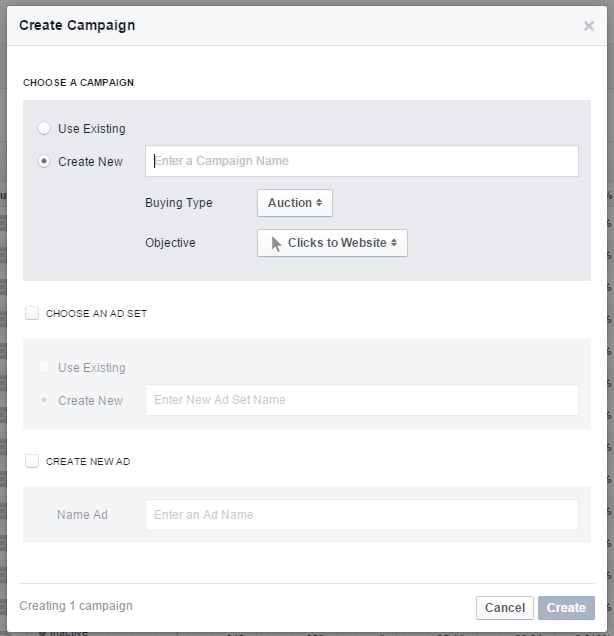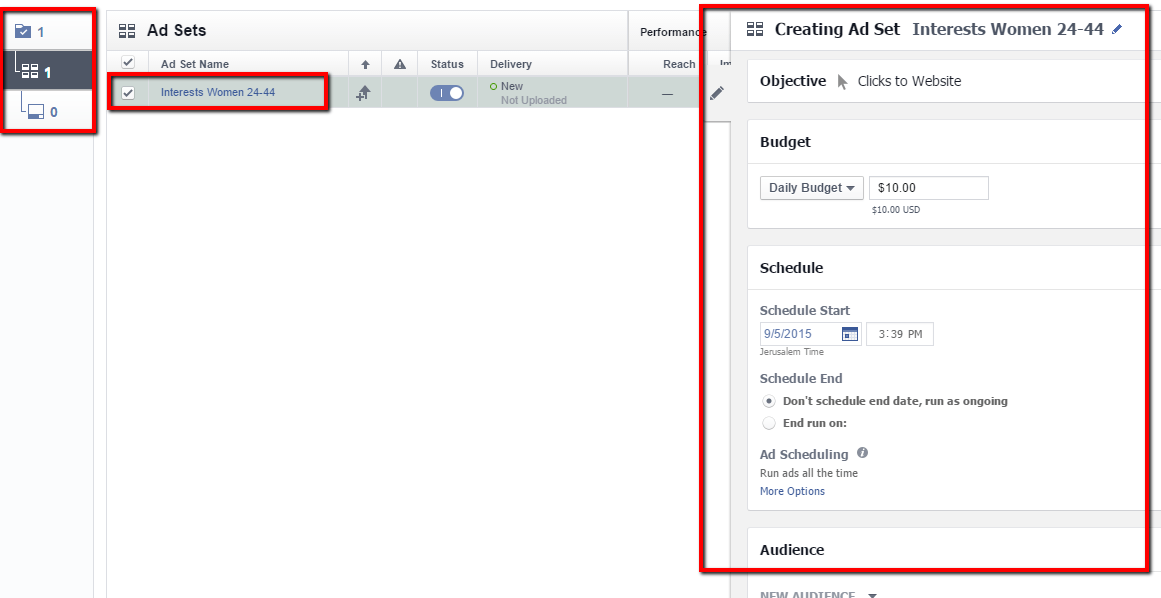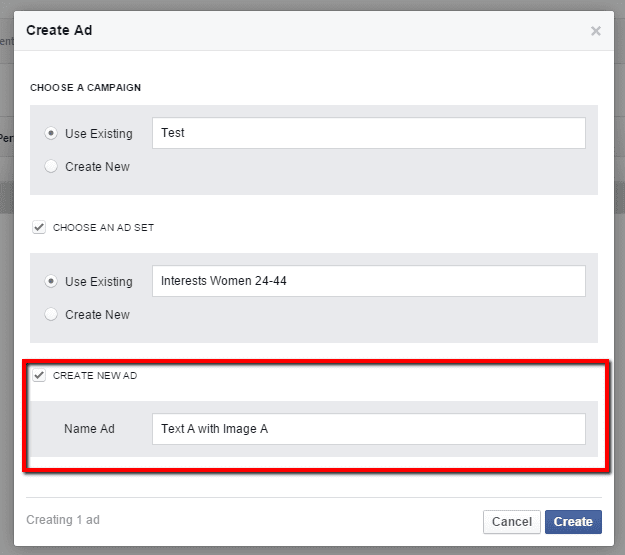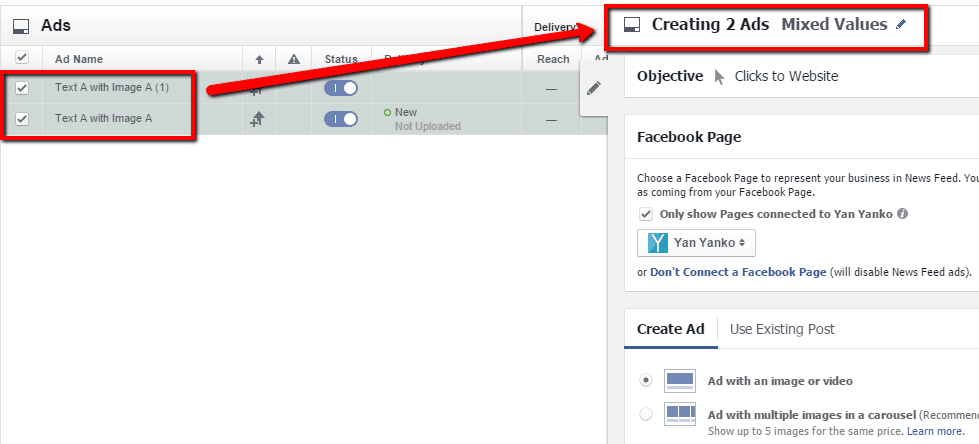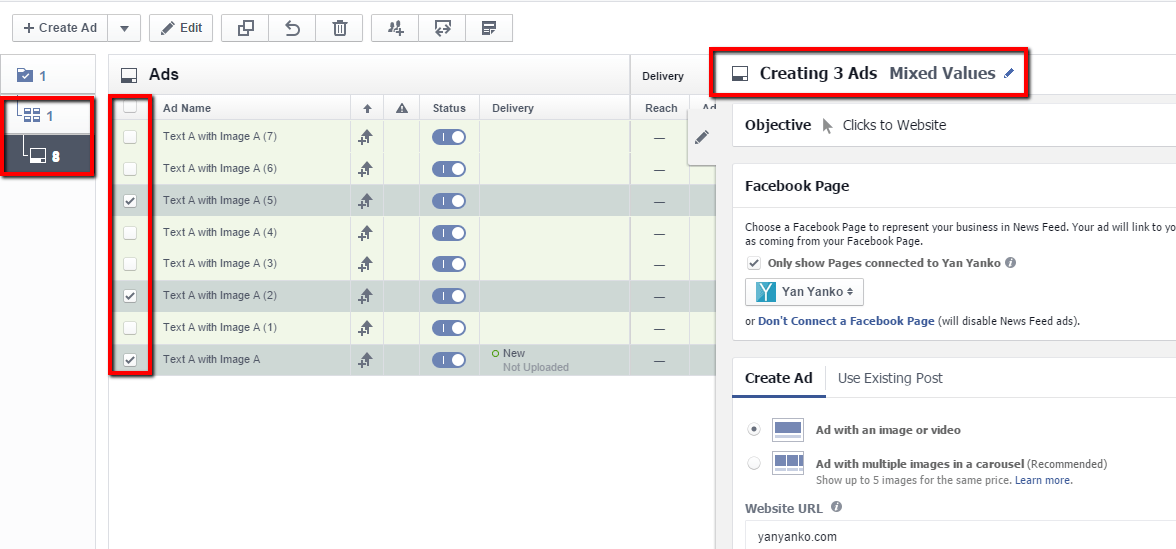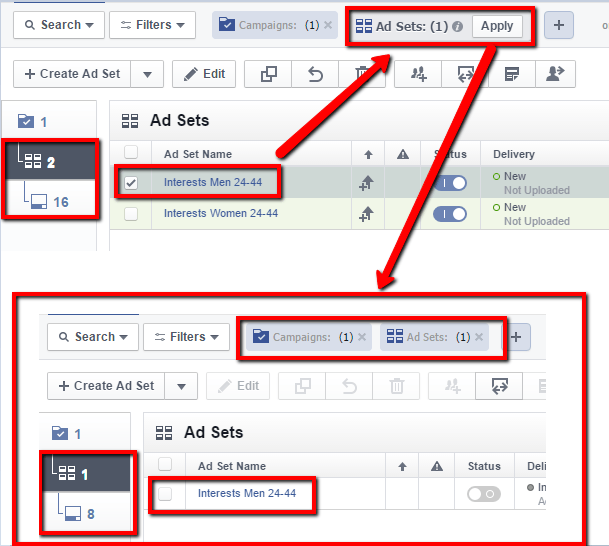מערכת הפרסום של פייסבוק מורכבת משלוש מערכות עיקריות שניתן להשתמש בהן:
- אדס מנג'ר – המערכת המרכזית להעלאת קמפיינים, זו שדרכה נעשה גם המעקב אחר הקמפיינים השונים שעולים בפייסבוק
- מערכת הפאור אדיטור – מאפשרת העלאה ושליטה טובה יותר בהעלאת קמפיינים מורכבים
- מערכות צד ג' – מערכות פרסום חיצוניות עם גישה ל API של מערכת הפרסום של פייסבוק. נועדו בעיקר למפרסמים עם תקציבים גדולים שצריכים שליטה אוטומטית על התקציבים שלהם
לאחרונה ממשק האדס מנג'ר עבר שינוי משמעותי, שינוי שבו מערכת הדו"חות אוחדה עם מערכת הפרסום עצמה. גם מערכת הפאור אדיטור עברה שינוי שנועד בעיקר להקל על העבודה עם המערכת (וזה עוד לא הסוף, שינויים נוספים עתידים להגיע).
במדריך שלפניכם אני אעבור על כל השלבים להעלאת קמפיין בפאור אדיטור, כולל הסבר על האפשרויות השונות שקיימות במערכת.
טיפ לפני שמתחילים: השימוש בפאור אדיטור מומלץ למי שכבר מכיר בצורה טובה את האדס מנג'ר. בניית קמפיין בפאור אדיטור שונה קצת מבחינה לוגית מאשר באדס מנג'ר והיא נועדה בעיקר למפרסמים שצריכים להעלות בבת אחת קמפיין עם עשרות אד-סטים ומודעות. תכירו את האדס מנג'ר על בוריו היות ובכל מקרה מעקב אחר הקמפיינים יתנהל מהאדס מנג'ר
הפאור אדיטור
מערכת הפאור אדיטור נועדה להעלאת קמפיינים מורכבים בזריזות וביעילות. מערכת הפאור אדיטור היא מערכת "אופליינית" ברובה. זאת אומרת שצריך לעדכן אותה בכל פעם שמתחילים לעבוד עליה ושום דבר לא יתעדכן באדס מנג'ר כל עוד לא תתבצע העלאה מפורשת של הקמפיינים (upload).
כניסה למערכת הפאור אדיטור
הכניסה למערכת נעשית באחת משלוש דרכים:
1) במידה ואתם עובדים עם הביזנס מנג'ר של פייסבוק תוכלו לגשת לפאור אדיטור מהתפריט בצד שמאל כפי שמופיע בתמונה
2) במידה ואתם נמצאים בחשבון מודעות מסוים, לשונית הפאור אדיטור תופיע בחלקו העליון של המסך
3) לשמור את הקישור למערכת בכל מקום שנוח לכם: https://facebook.com/ads/manage/powereditor
הורדת חשבונות לעבודה
בכל פעם שתכנסו לפאור אדיטור, במיוחד אם מדובר בפעם הראשונה, תצטרכו לעדכן את המערכת מאיזה חשבון תרצו לעבוד. שימו לב שתוכלו לעבוד מכל חשבון שלפרופיל שלכם יש גישה אליו, לא משנה אם חשבון המודעות הוא שלכם או שיש לכם גישה אליו דרך הביזנס מנג'ר. תוכלו לבחור לעבוד מחשבון אחד או מכמה במקביל. על מנת לבחור את החשבון הרצוי, סמנו את תיבת הסימון שלידו ולחצו על "הורדה"
שנייה לפני שאתם מעדכנים מאיזה חשבון תרצו לעבוד, שימו לב ללשונית הדרופ-דאון שנמצאת למעלה. במיוחד אם אתם רוצים לעבוד עם מספר חשבונות במקביל, מומלץ להוריד לפאור-אדיטור מידע מהשבוע האחרון או גג חודש. זאת על מנת לא להעמיס על המערכת במידע שלא רלוונטי
לאחר בחירת החשבון להורדה תופיע חלונית שתציג את התקדמות ההורדה. לעתים יש באגים שיציגו שגיאה בהורדה. היו סבלניים ותנסו שוב. במידה וזה ממשיך, נסו למחוק "קוקיז" ו"קאש" מהדפדפן
מסך עבודה ראשי
אחרי הורדת החשבון תגיעו למסך העבודה הראשי של הפאור אדיטור שיראה כך
נעבור על מה יש במסך הראשי –
אזור עבודה עליון א' –
- החשבון ממנו עובדים – במידה והורדת בהתחלה מספר חשבונות, מכאן תוכלו לבחור על איזה חשבון לעבוד בכל רגע נתון.
- הורדת נתונים מחדש – בכל כניסה לפאור-אדיטור אני ממליץ לבצע הורדת נתונים מחדש. טיפ: במידה ומחקתם בטעות קמפיין כלשהו או ביצעתם כמה שינויים במקביל ואתם לא זוכרים מה עשיתם, תעשו הורדת נתונים מחדש. הורדת הנתונים תבטל את כל השינויים שעשיתם.
- העלאת העבודה לאדס מנג'ר – ברגע שתסיימו את בניית הקמפיין שלכם, אל תשכחו ללחוץ על העלאת שינויים. במידה ולא תעשו זאת, שום דבר לא באמת יתעדכן. טיפ: כאשר אתם יודעים שאתם עומדים לפתוח קמפיין עם מספר סטים רב, אני ממליץ לעשות upload לסט הראשון שאתם בונים ורק אז להתחיל בעבודה השכפולים והשינויים.
- לשונית עזרה – תביא אתכם לפורום העזרה של פייסבוק שכולל הרבה מאוד הסברים ועזרה גם בפאור אדיטור אך גם בכל תחום אחר
- עוד אפשרויות – כוללת בתוכה מרכז עזרה שנתפתח בתוך הפאור אדיטור וכפתור אתחול למערכת. מדי פעם מומלץ לבצע אתחול וניקוי של המערכת
אזור עבודה עליון ב' –
- ניהול מודעות – המסך הראשי ממנו מתבצע כל תהליך בניית הקמפיינים
- קהלים – לשונית שמרכזת את כל הקהלים שיצרתם תחת החשבון הנתון (Custom audience, Saved Audience, Lookalike) – שימו לב שלעומת שאר חלקי הפאור אדיטור, לשונית זו היא "חיה". זאת אומרת שכל שינוי שתעשו בה יתעדכן גם בלי הצורך לעשות upload.
- ספריית תמונות – לשונית זו מכילה את כל התמונות שהעלאתם לחשבון המודעות הספציפי. תוכלו למחוק תמונות, לראות אותן במלואן ולקבל מידע נוסף אודות התמונה
- דו"חות – לשונית זו מציגה דו"חות של קמפיינים פעילים או שהיו פעילים לאחרונה, זאת על מנת שלא תצטרכו לעבור לאדס מנג'ר כדי לבדוק ביצועי קמפיינים שונים ולקבל החלטות
- פוסטים – לשונית שאפשרת העלאת "דארק פוסט" לעמודים השונים שאתם מנהלים
- כלים – לשונית זו כוללת בעיקר סעיפים שיוציאו אותכם בחזרה לאדס מנג'ר כמו יצירת פיקסלים, הגדרות חשבון וחשבוניות
אזור עבודה עליון ג' –
אחת האפשרויות הטובות ביותר שנוספו לפאור אדיטור בשינוי האחרון זו אפשרות הסינון.
- חיפוש – ניתן למצוא קמפיין/סט/מודעה לפי שם או ID – מקל מאוד על עבודה מהירה
- סינון – מאפשר להציג קמפיינים לפי סינונים שונים (בדומה לאדס מנג'ר) כגון האם הקמפיין פעיל או לא, מטרת הקמפיין (תציג רק את הקמפיינים שהמטרה שלהם הייתה צפייה בוידאו) ועוד
- הוספת סינונים – תוכלו להוסיף סינון על גבי סינון כדי לראות את הקמפיינים/סטים/מודעות הכי רלוונטיות. לדוגמה: תציג קמפיינים שהמטרה שלהם היא התקנת אפליקציה והסטטוס שלהם הוא פעיל
אזור עבודה עליון ד' –
- יצירת קמפיין – השלב הראשון ביצירת קמפיין. לחיצה על החץ הקטן תאפשר יצירה ישירות של קמפייו וסט או קמפיין,סט ומודעה. במקום לערוך ואז ליצור את השלב הבא, קודם יוצרים את כל ה"ענף" ואז עורכים חלק חלק.
- לשוניות עריכה – לשוניות אלה קיימות בשלב הקמפיין/סט/מודעות. תוכלו לערוך את מה שנבחר, לשכפל, למחוק, לחזור שלב אחורה ועוד
- זמן הצגת נתונים – שימו לב שמימין לקמפיינים יש לכם הרבה מאוד נתונים בעמודות. תוכלו לבחור כמה זמן אחורנית תרצו לראות את הנתונים
- סינון נתונים לתצוגה – למערכת הפאור אדיטור יש עמודות עם נתונים שמוגדרים מראש. תוכלו לבחור איזה עמודות תרצו לראות. ייתכן וכל מה שמעניין אתכם זה כמה כסף יצא, כמה המרות קיבלתם ועלות המרה
אזור עבודה ראשי –
אזור העבודה הראשי שלכם מחולק בצד שמאל לעץ העבודה שכולל קמפיינים, מתחתיהם סטים ומתחתיהם מודעות (לפי המבנה של קמפיין פייסבוק). בדוגמה הנ"ל יש בחשבון הנתון 158 קמפיינים עם 194 סטים ו 260 מודעות
סימון תיבת סימון לצד אחד הקמפיינים יש תציג לנו אפשרות חדשה לצד לשונית הסינון שנקראת: Apply.
כאן מגיע שלב מאוד קריטי בעבודה שלכם עם הפאור אדיטור: כאשר תרצו לעבוד על קמפיין מסוים, מאוד מומלץ ללחוץ על Apply לצד לשונית הסינון. לחיצה על כפתור תאפשר לכם לעבוד רק על הקמפיין שנבחר וזאת על מנת לא להתבלבל עם קמפיינים אחרים. כך זה יראה ברגע שנלחץ על הכפתור:
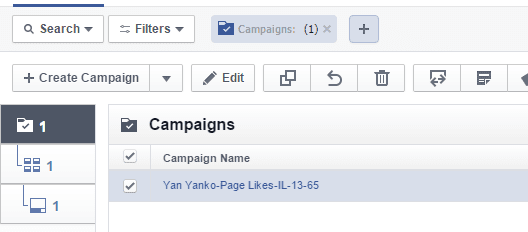 שימו לב שעץ הקמפיינים מצד שמאל מציג עכשיו רק את מה שנוגע לקמפיין שנבחר. מעבר ללשונית הסטים או ללשונית המודעות תציג את הסטים והמודעות שתחת הקמפיין שנבחר. הדבר נכון גם לשלב הסטים. במידה ותחת קמפיין מסוים יש לכם יותר מסט אחד, מומלץ לבחור את הסט שעליו אתם רוצים לעבוד, ללחוץ על Apply בסרגל הסינון ולעבוד רק על אותו סט עם המודעות שתחתיו
שימו לב שעץ הקמפיינים מצד שמאל מציג עכשיו רק את מה שנוגע לקמפיין שנבחר. מעבר ללשונית הסטים או ללשונית המודעות תציג את הסטים והמודעות שתחת הקמפיין שנבחר. הדבר נכון גם לשלב הסטים. במידה ותחת קמפיין מסוים יש לכם יותר מסט אחד, מומלץ לבחור את הסט שעליו אתם רוצים לעבוד, ללחוץ על Apply בסרגל הסינון ולעבוד רק על אותו סט עם המודעות שתחתיו
יצירת קמפיין בפאור אדיטור
יצירת קמפיין בפאור אדיטור מתחילה מלחיצה על כפתור ה"יצירת קמפיין" (Create Campaign) ואז מילוי השדות הדרושים בחלון הראשון שיופיע:
- שם לקמפיין – בחרו שם ברור שימנע ממכם כניסה לקמפיינים השונים. תחשבו על שם שתוכלו לבחור בעתיד בסינון. תמנעו מחזרה על שמות (אל תקראו לכל קמפיין לייקים פשוט "קמפיין לייקים")
- סוג הקנייה (Buying Type) – ברוב המוחלט של המקרים אתם תשאירו את הבחירה על "מכרז" (Auction), שזו שיטת קניית המדיה הסטנדרטית בפייסבוק. יחד עם זאת, יש לרובכם עוד שתי אופציות בדרופ-דאון הספציפי הזה: 1) מחיר קבוע – Fixed Price – פשוט לא לגעת בזה. אין צורך ביותר הסברים 🙂 . 2) חשיפה ותדירות – Reach and Frequency – אופציה זו שמורה בעיקר למותגים גדולים שרוצים להעלות קמפיין שדומה בתמחור שלו לשיטת הקנייה בטלוויזיה/אתרים גדולים. בשיטה זו תוכלו לבקש מפייסבוק לסגור לכם קהל מסוים לזמן מסוים בתדירות חשיפה מסוימת למודעות שלכם. פייסבוק יתחייבו לסגור לכם את הקהל ואתם תתחייבו לשלם את המחיר שנקבע. אם תעצרו קמפיין כזה באמצע, פייסבוק לא יאהבו את זה וככל הנראה יורידו לכם את האפשרות.
- מטרה – מה מטרת הקמפיין שאתם פותחים, בדומה לאדס מנג'ר. במידה ואתם עובדים עם הביזנס מנג'ר אמורה להופיע לכם מטרה נוספת שלא קיימת באדס מנג'ר שנקראת Product Catalog Sales שמתייחסת למודעות הדינמיות של פייסבוק
לאחר שנתתם שם ובחרתם את המטרה של הקמפיין, פייסבוק יפתחו ישר מסך עריכה לקמפיין
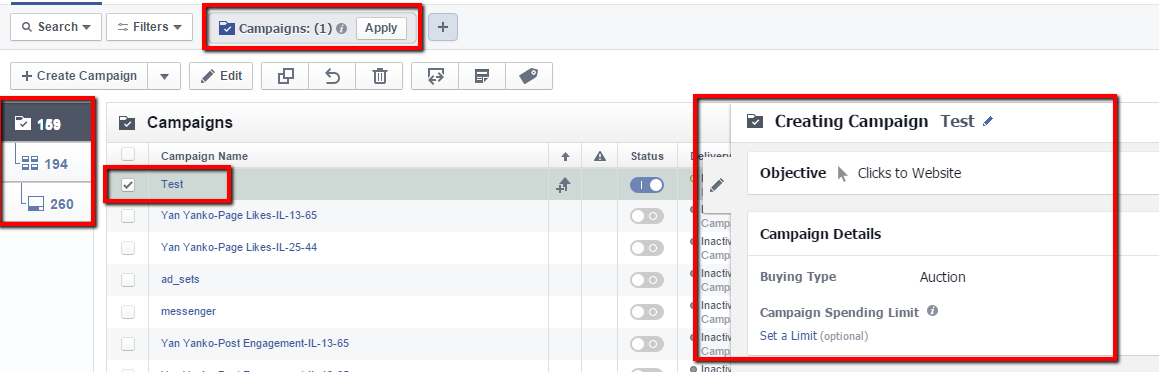 רגע לפני שנעבור על מסך העריכה שנפתח, שימו לב שלמרות שפתחתם קמפיין חדש, מצד שמאל בעץ הקמפיינים עדיין מופיעים כל הקמפיינים שתחת החשבון. זוכרים את כפתור ה Apply? זה הזמן להשתמש בו. לחצו על הכפתור על מנת שמעתה כל העבודה שלכם תהיה על הקמפיין החדש שנתפח ולא תעבדו בטעות על עוד קמפיינים במקביל.
רגע לפני שנעבור על מסך העריכה שנפתח, שימו לב שלמרות שפתחתם קמפיין חדש, מצד שמאל בעץ הקמפיינים עדיין מופיעים כל הקמפיינים שתחת החשבון. זוכרים את כפתור ה Apply? זה הזמן להשתמש בו. לחצו על הכפתור על מנת שמעתה כל העבודה שלכם תהיה על הקמפיין החדש שנתפח ולא תעבדו בטעות על עוד קמפיינים במקביל.
מסך עריכת הקמפיין –
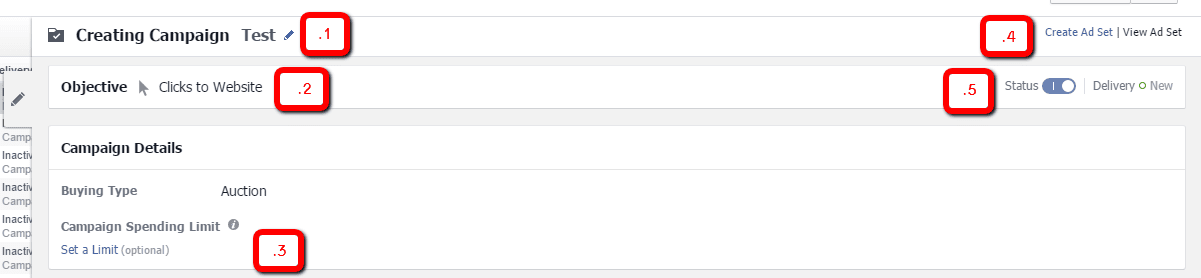 מסך העריכה שנתפח לכם כולל חמישה סעיפים:
מסך העריכה שנתפח לכם כולל חמישה סעיפים:
- שם הקמפיין – לחיצה על העיפרון תאפשר לכם לשנות את השם שלו
- מטרת הקמפיין – תוודאו שבחרתם במטרה הנכונה לפני שאתם ממשיכים בבניית הסטים. ברגע שתבנו את הסט הראשון, לא תוכלו להחליף את מטרת הקמפיין
- הגבלת סכום לקמפיין – פיצ'ר מעולה שפייסבוק הוסיפו שקיים רק בפאור אדיטור (לא לגמרי ברור למה) מאפשר לכם לשים הגבלת תקציב לקמפיין כולו. הגבלת התקציב היא הגבלה טכנית בלבד. ברגע שסך הסטים שתחת הקמפיין יגיעו למגבלה שהצבתם, הקמפיין יעצור. ההגבלה הזו לא מחלקת תקציבים בין הסטים. לדוגמה: תוכלו לשים מגבלת תקציב של 5000 ש"ח ועדיין לתת לאחד הסטים תקציב של 10,000 ש"ח. שוב, ההגבלה היא טכנית בלבד ולא משפיעה על חלוקת התקציבים בסטים. הדבר היחיד שההגבלה בודקת זה את סך ההוצאה הכוללת של כלל הסטים תחת הקמפיין. המינימום להגבלה הוא 100 דולר
- יצירת סט – כפתור שיפתח את השלב הבא ביצירת הקמפיין שלכם שזה יצירת הסט הראשון תחת הקמפיין
- סטטוס הקמפיין – וודאו שסטטוס הקמפיין הוא פעיל. אם בחרתם לשכפל קמפיין קיים שהסטטוס שלו הוא "לא פעיל", תצטרכו להפעיל את הקמפיין המשוכפל
טיפ לפני המשך: מסך העריכה הוא חדש בפאור אדיטור והוא קיים בכל שלב. במידה והמסך נסגר, החזרתו תתבצע על ידי לחיצה על כפתור העיפרון מצד ימין כאשר בחרתם קמפיין/סט/מודעה:
יצירת אד סט (מקבץ מודעות בעברית) –
לאחר שהגדרת את הקמפיין שלכם ולחצתם על "יצירת אד סט" בצד ימין של מסך העריכה, יופיע לכם שוב מסך ההגדרה הראשי –
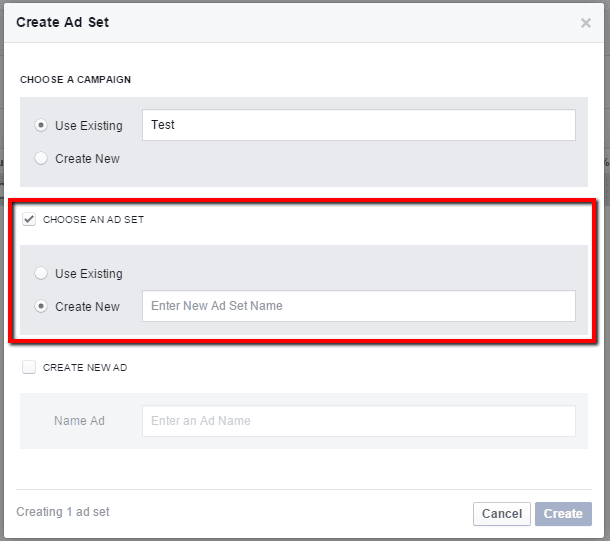 עכשיו עברתם לשלב השני והוא מתחיל בשם לסט שלכם. אני ממליץ לתת שם ברור ככל הניתן. שמות ברורים יעזרו לכם להימנע מכניסה מיותר לסטים רק כדי לבדוק למי הסט היה מכוון. אני ממליץ שתכינו לעצמכם תבנית שמות שתמיד תשתמשו בה. לדוגמה: למי פונים_מגדר_גיל. אז שם הסט יראה כך: Interests_women_24-44.
עכשיו עברתם לשלב השני והוא מתחיל בשם לסט שלכם. אני ממליץ לתת שם ברור ככל הניתן. שמות ברורים יעזרו לכם להימנע מכניסה מיותר לסטים רק כדי לבדוק למי הסט היה מכוון. אני ממליץ שתכינו לעצמכם תבנית שמות שתמיד תשתמשו בה. לדוגמה: למי פונים_מגדר_גיל. אז שם הסט יראה כך: Interests_women_24-44.
ברגע שתתנו שם לסט ותלחצו על "יצירה" (Create) הפאור אדיטור יפתח לכם את חלונית העריכה של הסט שזה עתה פתחתם. שימו לב שמצד שמאל ירדתם שלב אחד בענף שאתם בונים
עריכת הסט דומה מאוד לעריכה באדס מנג'ר אך סדר הפעולות שונה. זהו סדר הפעולות בהגדרת סט מודעות בפאור אדיטור:
- הגדרת תקציב – סכום והאם יומי או תקופתי (Lifetime)
- זמן – מומלץ תמיד להגדיר זמן סיום לסט
- בחירת קהל – זהה בדיוק לאדס מנג'ר
- בחירת מיקום – איפה המודעות שתחת הסט יופיעו (באדס מנג'ר החלטה זו מתקבלת לאחר בניית המודעות עצמן)
- מכשירי טלפון – באילו מערכות הפעלה תרצו להציג את המודעות שתחת הסט
- הצגת המודעות רק בחיבור ל Wi-Fi
- שיטת התמחור (הביד לסט הספציפי הזה)
- הגשה מהירה – פיצ'ר חדש שמאפשר "לשרוף" תקציב בצורה מאוד מהירה. אפשרי רק בבחירה של תקציב תקופתי (Lifetime)
שימו לב שלאורך כל שלבי עריכת הסט יופיע לכם פוטנציאל החשיפה של הסט בצדו הימני של מסך העריכה
לאחר שסיימתם להגדיר את הסט הספציפי, בחלקו העליון של מסך העריכה יש לכם את כפתור ה"יצירת מודעה" (Create Ad) שיעביר אתכם למסך העריכה של המודעה שתיפתח תחת הסט
יצירת מודעה –
במידה ואתם עומדים לעשות A/B טסטינג בין קריאייטיבים שונים, מומלץ לקרוא למודעות לפי הקריאייטיב שמופיע בהן על מנת שכשתרצו לבדוק מה עבד טוב יותר לא תצטרכו להיכנס כל פעם מחדש ולבדוק מה הקריאייטיב שהיה במודעה
לארח שנתתם שם למודעה, הפאור אדיטור יעלה לכם את מסך העריכה של המודעה. שימו לב שכמו בשלב הסט, גם כאן המערכת הורידה אתכם שלב בענף היצירה (סעיף 1 בתמונה)
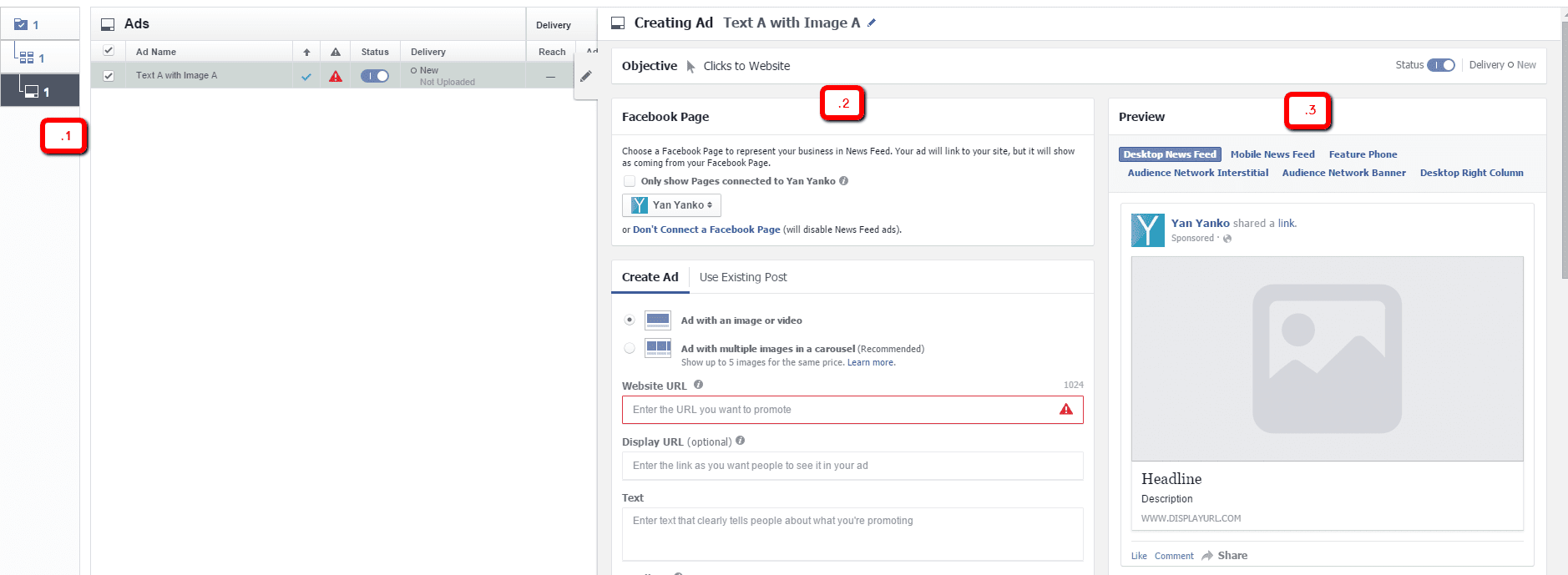 מסך העריכה של המודעה הוא יחסית פשוט ודומה מאוד לבניית מודעה באדס מנג'ר. היות והמטרה שבחרתי במטרה בקמפיין הייתה "הקלקות לאתר" אצטרך לבחור עמוד שממנו המודעה תצא, לבחור סוג מודעה (רגילה או קרוסלה) ולאחר מכן להזין את שאר הנתונים הרלוונטיים (סעיף 2). מצד ימין (סעיף 3) נקבל תצוגה מקדימה של המודעה שלנו. היו סבלניים, לתצוגה המקדימה לוקח זמן להציג שינויים (מעצבן, ידוע 🙂 )
מסך העריכה של המודעה הוא יחסית פשוט ודומה מאוד לבניית מודעה באדס מנג'ר. היות והמטרה שבחרתי במטרה בקמפיין הייתה "הקלקות לאתר" אצטרך לבחור עמוד שממנו המודעה תצא, לבחור סוג מודעה (רגילה או קרוסלה) ולאחר מכן להזין את שאר הנתונים הרלוונטיים (סעיף 2). מצד ימין (סעיף 3) נקבל תצוגה מקדימה של המודעה שלנו. היו סבלניים, לתצוגה המקדימה לוקח זמן להציג שינויים (מעצבן, ידוע 🙂 )
שימו לב לחלק מאוד חשוב במסך העריכה של המודעה וזה החלק התחתון שמתייחס למעקב:
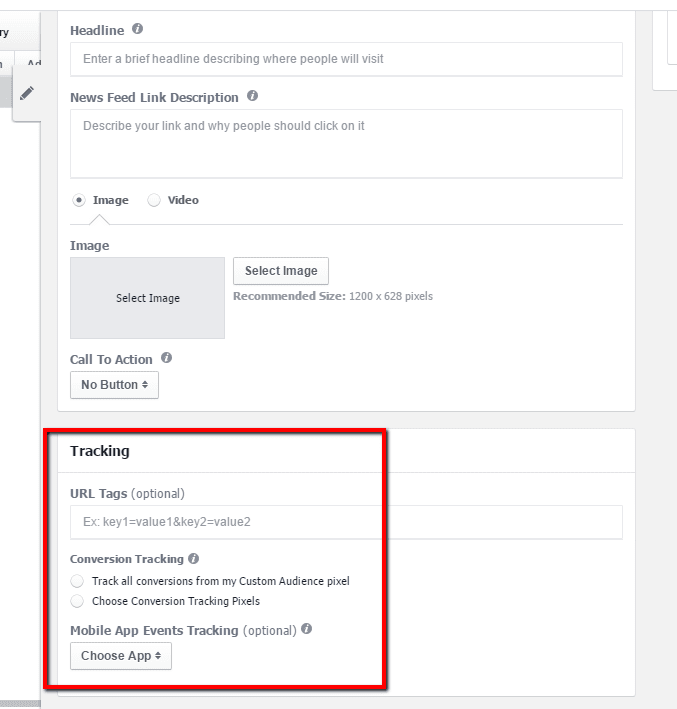 תוכלו להוסיף תגיות מעקב למודעה הספציפית הזו (URL Tags) למעקב במערכות מדידה כגון גוגל אנליטיקס
תוכלו להוסיף תגיות מעקב למודעה הספציפית הזו (URL Tags) למעקב במערכות מדידה כגון גוגל אנליטיקס
במידה ותרצו לעקוב אחר פיקסל מעקב של פייסבוק תצטרכו לבחור את זה בשלב הזה תחת "מעקב המרות" (Conversion Tracking). תוכלו לבחור בין מעקב אחר כל הפיקסלים שמשויכים לחשבון או לבחור ידנית אחר איזה מהם תרצו לבצע מעקב
דבר נוסף שיחודי לפאור אדיטור זו האפשרות למעקב אחר המרות באפליקציה. במידה ויש לכם אפליקציה שמקושרת לפייסבוק, תוכלו לבקש לעקוב אחר אירועים (Events) שהגדרתם באפליקציה. לדוגמה: ייתכן שגולש שהגיעה כתוצאה מהמודעה שלכם לאתר שלכם, ראה כפתור להורדת אפליקציה, הוריד אותה וביצע המרה מסוימת. תוכלו לדעת את כל זה במערכת הדו"חות באדס מנג'ר במידה ותבחרו את האפליקציה שלכם בשלב הזה
העלאת קמפיין –
בהסבר עד כה עברנו בעצם על בנייה פשוטה של ענף אחד של קמפיין. הענף מכיל קמפיין אחד עם סט אחד ומודעה אחת. כמו שכבר המלצתי, לפני שמתחילים לבצע שכפולים (תכף הסבר), אני ממליץ קודם כל כבר להעלות את הקמפיין שלכם כדי לוודא שאין שגיאות/בעיות. העלאת הקמפיין תתבצע על ידי לחיצה על כפתור ה"העלאת שינויים" שנצבע בירוק –
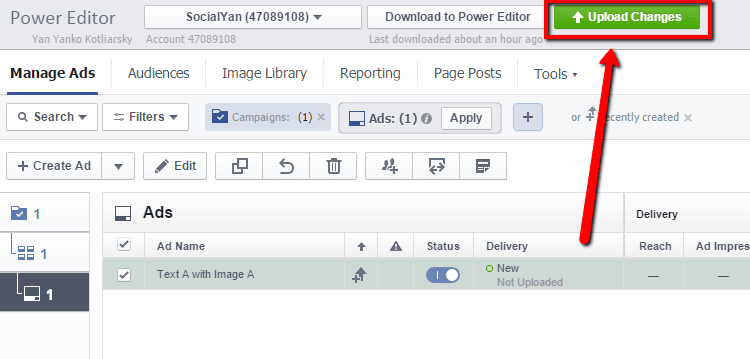 שכפולים בפאור אדיטור –
שכפולים בפאור אדיטור –
אמנם בשינוי האחרון שפייסבוק עשו לאדס מנג'ר הם הוסיפו גם את היכולת לשכפלת קמפיין/סט/מודעות בצורה זריזה, עדיין שכפול בפאור אדיטור הוא נוח ופשוט יותר.
נתחיל משכפול בסיסי של מודעה. היות ולרוב, כאשר לא מדובר בקידום פוסט, תרצו לעשות A/B טסטינג למודעות שלכם, אתם תוכלו לבנות מודעה אחת ואז בלחיצת כפתור לשכפל אותה. לאחר השכפול כל שתצטרכו לעשות זה לשנות שדה מסוים כגון טקסט או מודעה.
כפתור השכפול זהה בכל שלב ונמצא בחלק הרביעי של אזור העבודה. כאשר אנחנו מסמנים את המודעה שלנו, לוחצים על כפתור השכפול ותיווצר מודעה זהה תחת אותו סט ואותו הקמפיין. למודעה המשוכפלת יתווסף הסימן (1)
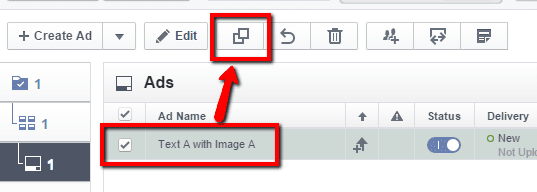 ישר לאחר לחיצה על השכפול תיפתח חלונית העריכה של המודעה המשוכפלת
ישר לאחר לחיצה על השכפול תיפתח חלונית העריכה של המודעה המשוכפלת
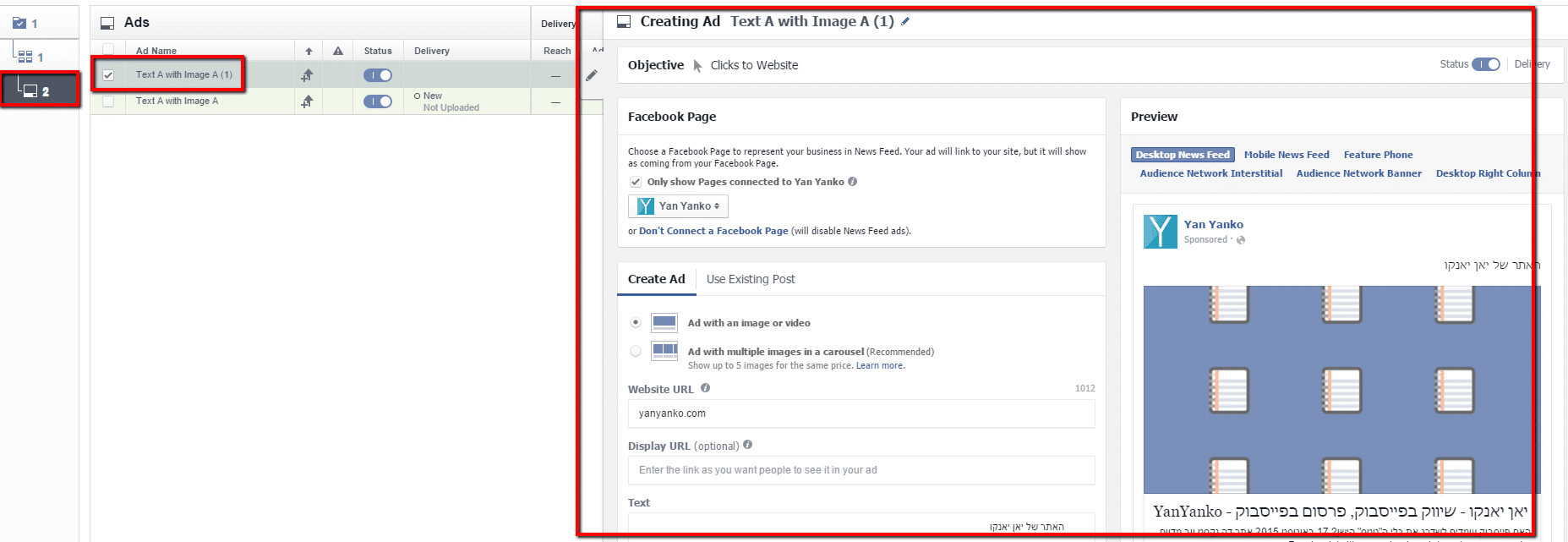 כל שנותר לעשות זה לשנות טקסט או תמונה במודעה המשוכפלת והנה לכם שתי מודעות תחת סט וקמפיין אחד. טיפ: מאוד ממליץ לשנות גם את שם המודעה לפי הקריאייטיב החדש.
כל שנותר לעשות זה לשנות טקסט או תמונה במודעה המשוכפלת והנה לכם שתי מודעות תחת סט וקמפיין אחד. טיפ: מאוד ממליץ לשנות גם את שם המודעה לפי הקריאייטיב החדש.
לפני שנעבור בחזרה לסט ונשכפל גם אותו, שימו לב שאם תסמנו את שתי המודעות בו זמנית, מסך העריכה יהיה נכון לשתיהן ביחד. במילים אחרות אתם יכולים לערוך מודעות/סטים מרובים בלחיצה על כפתור
ברגע ששתי המודעות מסומנות, כל פעולה שתעשו תהיה נכונה לשתיהן. במילים אחרות, אתם יכולים לקחת שתי מודעות (או סטים), לשכפל ובלחיצת כפתור לקבל 4 מודעות. אם תסמנו אותן ותשכפלו תקבלו שמונה מודעות וכך הלאה. לאחר מכן תוכלו לסמן מודעות ספציפיות ולערוך אותן ומודעות אחרות לא:
שימו לב שבדוגמה הנ"ל אנחנו עדיין עם קמפיין אחד וסט אחד אך שמונה מודעות. כמו כן שימו לב שבחרתי שלוש מודעות והעריכה תהיה רק על שלושתן.
בשלב הזה, אחרי שסיימנו להגדיר סט אחד עם כל המודעות שבו, אנחנו יכולים להעלות בחזרה שלב ולשכפל את הסט עם כל המודעות שבו
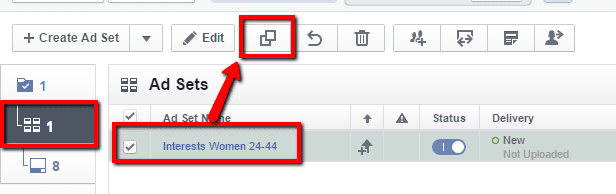 שכפול הסט יצור לנו סט חדש עם 8 מודעות נוספות. כל שעלינו לעשות זה לשנות את הגדרות הסט (תקציב,זמן,קהל וכו') ונקבל קמפיין אחד עם שני סטים ו 16 מודעות
שכפול הסט יצור לנו סט חדש עם 8 מודעות נוספות. כל שעלינו לעשות זה לשנות את הגדרות הסט (תקציב,זמן,קהל וכו') ונקבל קמפיין אחד עם שני סטים ו 16 מודעות
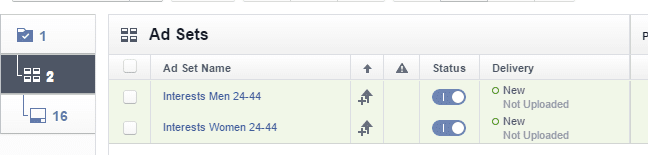 כאן בא לידי ביטוי היתרון הגדול שיש לפאור אדיטור וזו יכולת השכפולים המהירה. תחשבו שישנם לפחות שלושה קהלים בסיסיים שאליהם נרצה לפנות כאשר אנחנו בונים קמפיין מורכב שהמטרה שלו היא לדוגמה המרות: אנשים שעשו לייק לעמוד, אנשים שביקרו באתר ולפי תחומי עניין. יכולת השכפול מאפשרת לנו ליצור ענף אחד שלהם (קמפיין –> סט –> מודעות) ואז לשכפל את הסט ולשנות רק את הקהל שאליו אנחנו פונים.
כאן בא לידי ביטוי היתרון הגדול שיש לפאור אדיטור וזו יכולת השכפולים המהירה. תחשבו שישנם לפחות שלושה קהלים בסיסיים שאליהם נרצה לפנות כאשר אנחנו בונים קמפיין מורכב שהמטרה שלו היא לדוגמה המרות: אנשים שעשו לייק לעמוד, אנשים שביקרו באתר ולפי תחומי עניין. יכולת השכפול מאפשרת לנו ליצור ענף אחד שלהם (קמפיין –> סט –> מודעות) ואז לשכפל את הסט ולשנות רק את הקהל שאליו אנחנו פונים.
טיפ: במידה ותרצו לשנות קריאייטיב תחת סט ספציפי, אל תשכחו ללחוץ על כפתור ה Apply על מנת שתוכלו לעבוד על הקריאייטיבים שתחת הסט הנתון
כאמור ברגע שסיימתם להגדיר את הסט המשוכפל תוכלו לשכפל גם אותו וכך הלאה.
לסיכום –
סדר העלאת קמפיין בפאור אדיטור –
קמפיין –> סט –> מודעה. לאחר מכן מתחילים בשכפול המודעות, עולים שלב ומשכפלים סטים. אם תשכפלו סט "ריק" (שאין בו מודעות) אתם יכולים סתם לייצר לעצמכם עבודה. הסיבה היחידה לשכפל סט "ריק" זה אם אתם יודעים מראש שהקריאיטייבים, דהינו המודעות, הולכים להיות שונים בתכלית.
כפי שציינתי בהתחלה, אני ממליץ על עבודה עם מערכת הפאור אדיטור. כיום, גם כאשר אני צריך לפתוח קמפיין פשוט יחסית, אני אעשה זאת דרך הפאור אדיטור. כן, יש עוד באגים וצריך להתרגל אליו אך העבודה איתו, לדעתי, הרבה יותר נוחה וברורה. יחד עם זאת, תלמדו טוב טוב את האדס מנג'ר. עדיין המעקב אחר התוצאות יתבצע דרך האדס מנג'ר.
במידה ויש לכם שאלות אתם מוזמנים בכיף לשאול ואשתדל לענות במהרה 🙂